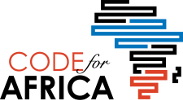In this tutorial, we’ll learn how to use Google Photo Sphere to capture 360-degree photo panoramas and embed them on your website
Introduction
You use photographs in your stories every day. They help bring a story to life in the way text can’t. With better, faster and cheaper mobile technology, journalists are experimenting with panoramas to provide a richer photo experience for their audiences. In this tutorial, we’ll highlight Google Photo Sphere, 360-panoramas — think: Google Maps Street View — you can create for free using your Android or iOS device. Once you’ve made your photo sphere, you can embed it in your web-based stories to provide immersive, engaging story elements.
Getting started (prerequisites)
For this exercise, you’ll need an Android (4.4+) or iOS device. If you’re using an Android device, make sure to have the Google Camera app installed. If using an iOS device, download the Photo Sphere Camera app from the App Store. You can also create photo spheres with a DSLR camera and third-party panorama software (more info below).
Step 1: Learn how to create a photo sphere
To get started creating photo spheres, first watch the following instructional video:
Step 2: Create a photo sphere
Create a photo sphere with your Android device:
- Open the Google Camera app on your device.
- Swipe to the right and touch Photo Sphere.
- Hold your device vertically, close to your body.
- Adjust the camera angle so the blue dot is centered inside the circle. Hold the camera steady until a frame of the scene appears.
- Rotate yourself and your camera slowly, following the dots through the area you want to capture.
- Touch the check mark at the bottom of the screen when done.
- When your photo sphere is done processing, you can view it in your device’s gallery.
Create a photo sphere with your iOS device:
- Open the Photo Sphere Camera app on your phone.
- Tap the orange camera button.
- Hold your device vertically, close to your body.
- Adjust the camera angle so the orange dot is centered inside the circle. Hold the camera steady until a frame of the scene appears.
- Rotate yourself and your camera slowly, following the dots through the area you want to capture.
- Touch the check mark at the bottom of the screen when done.
- When your photo sphere is done processing, you can view it in your device’s gallery.
Create a photo sphere with your DSLR camera
- Take a series of overlapping photos that together cover a full 360 degrees.
- Make a note of where you’ve taken the panorama so that you can add this information into the image file later.
- Using panorama stitching software, create a 360-degree panorama and save the image as a jpeg.
- Convert your panorama into the photo sphere format using this quick and easy tool, which will add metadata to your panorama.
Tips for capturing great photo spheres
- Start capturing your photo sphere around the horizon, then capture above and below
- Slightly tilt the phone up or down, keeping your phone in roughly the same location
- Capture several photos (most devices will require 10 photos for a full sphere)
Step 3: Share and embed your photo sphere
You’ve created your photo sphere, and now you’re ready to share it with your audience. Here’s how:
Quickly and easily embed a photo sphere on your website
- Visit your Views profile
- Click on the photo sphere you’d like to share.
- Select the Share button in the menu on the right
- Copy the snippet of code under “Embed this image”
- Paste the iframe into the source code of your webpage
- Customize the height and width of the photo sphere directly in the iframe
Create a Google Maps API custom Street View webpage
- Share the photo sphere saved in your device’s photo gallery with yourself.
- Select “Choose File” and upload that jpeg to the Street Sphere generator.
- Hit “Upload!” to generate an HTML file of custom Street View code.
Congratulations! You are now ready to create and share photo spheres.