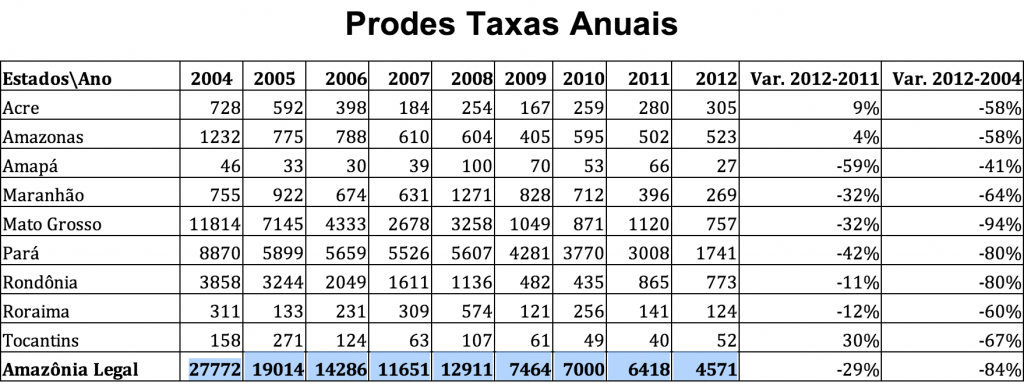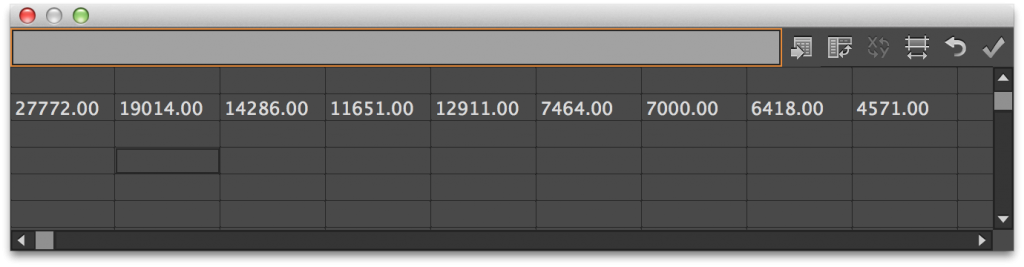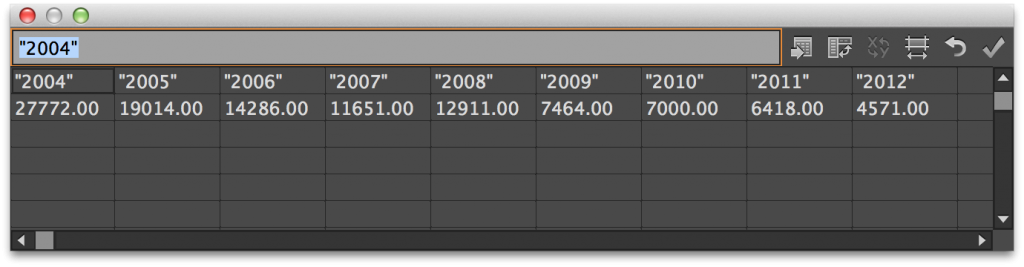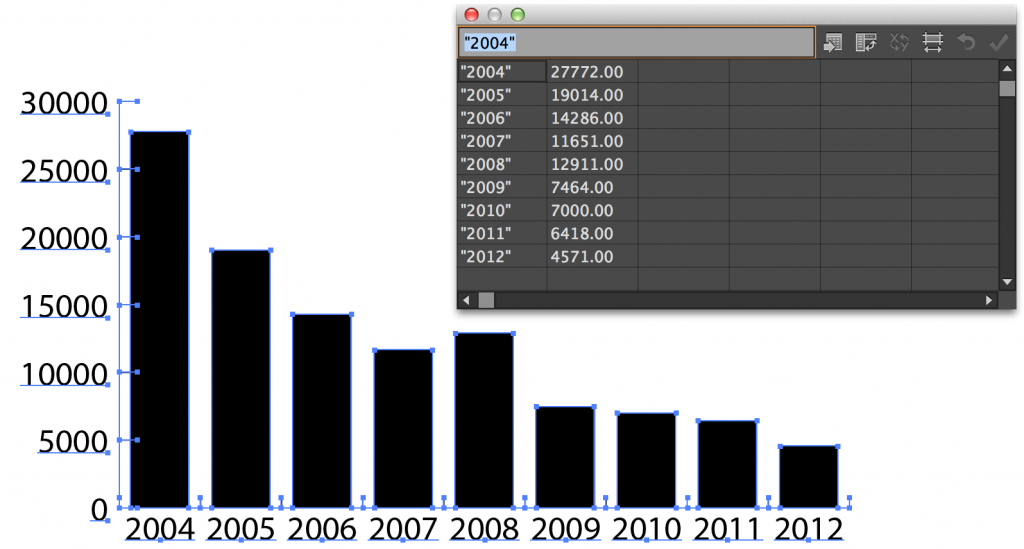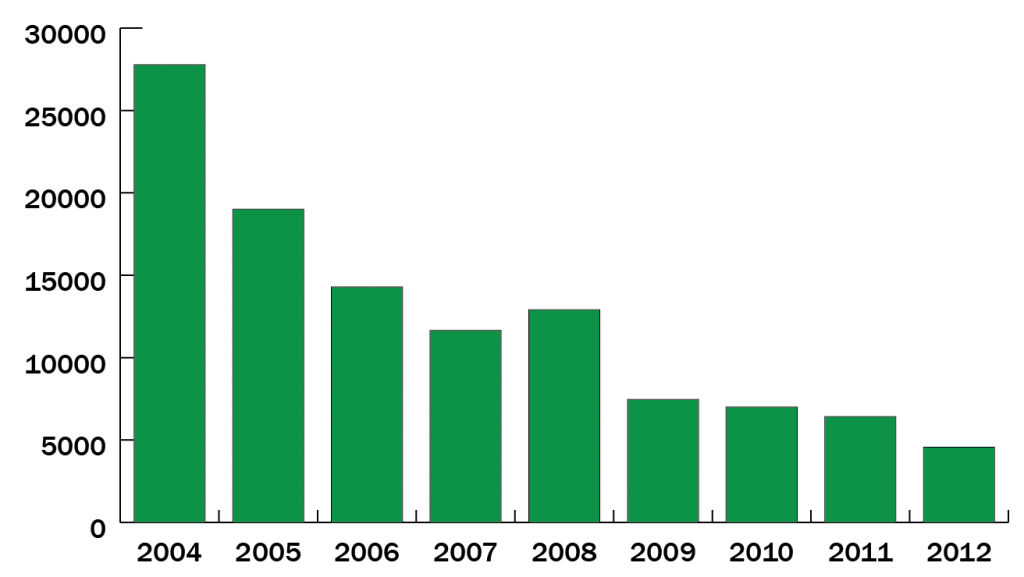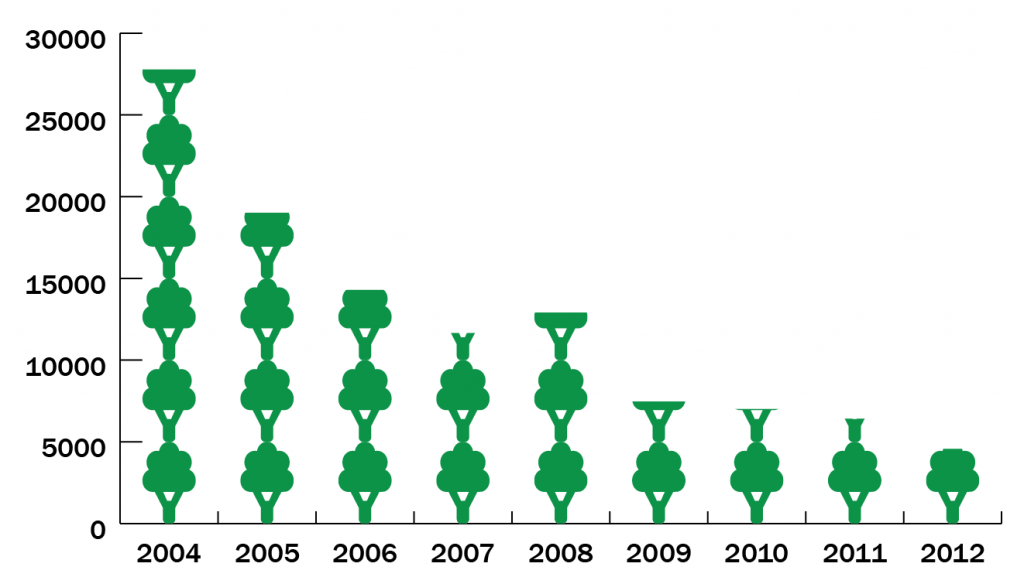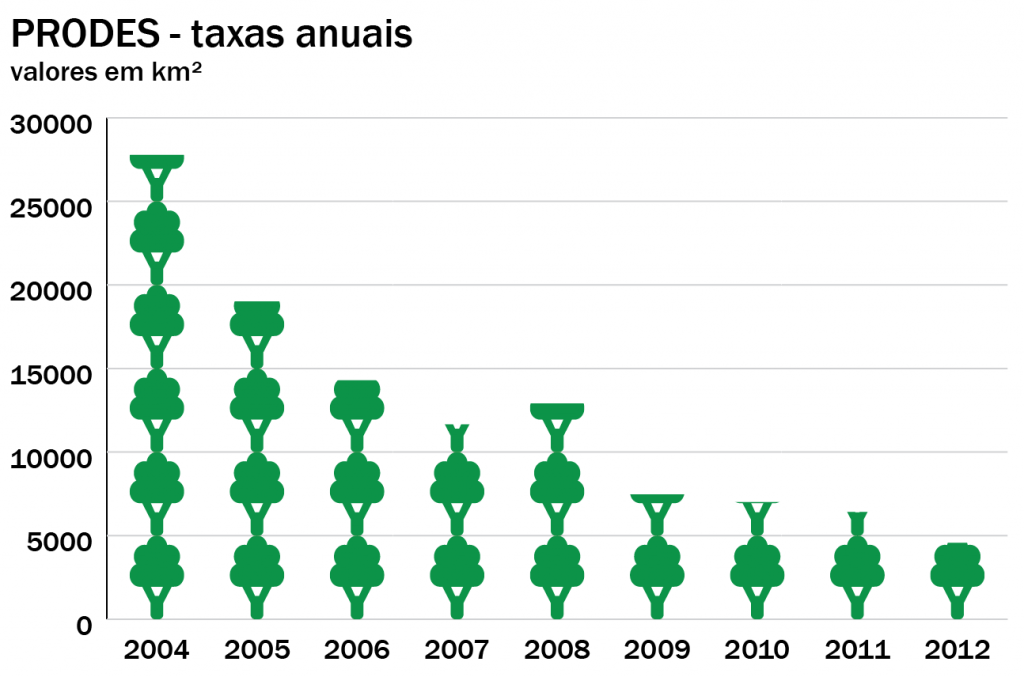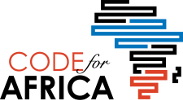Neste tutorial vamos ver como fazer um gráfico de colunas a partir de dados de uma tabela e personalizá-lo com alguns ícones.
Introdução
O Adobe Illustrator é uma ferramenta de desenho que pode também ser utilizada na construção de gráficos estáticos simples. Embora suas opções sejam limitadas (barra, linha, área, scatterplot, pizza e radar), suas possibilidades de customização de cor, tipografia e outros elementos visuais fazem dele um software bastante popular.
Neste tutorial vamos ver como fazer um gráfico de colunas a partir de dados de uma tabela e personalizá-lo com alguns ícones.
Começando um novo documento
No menu superior, selecione arquivo > novo. Nomeie o arquivo e mantenha as configurações padrão de tamanho (A4), alterando apenas a orientação da página para “paisagem”.
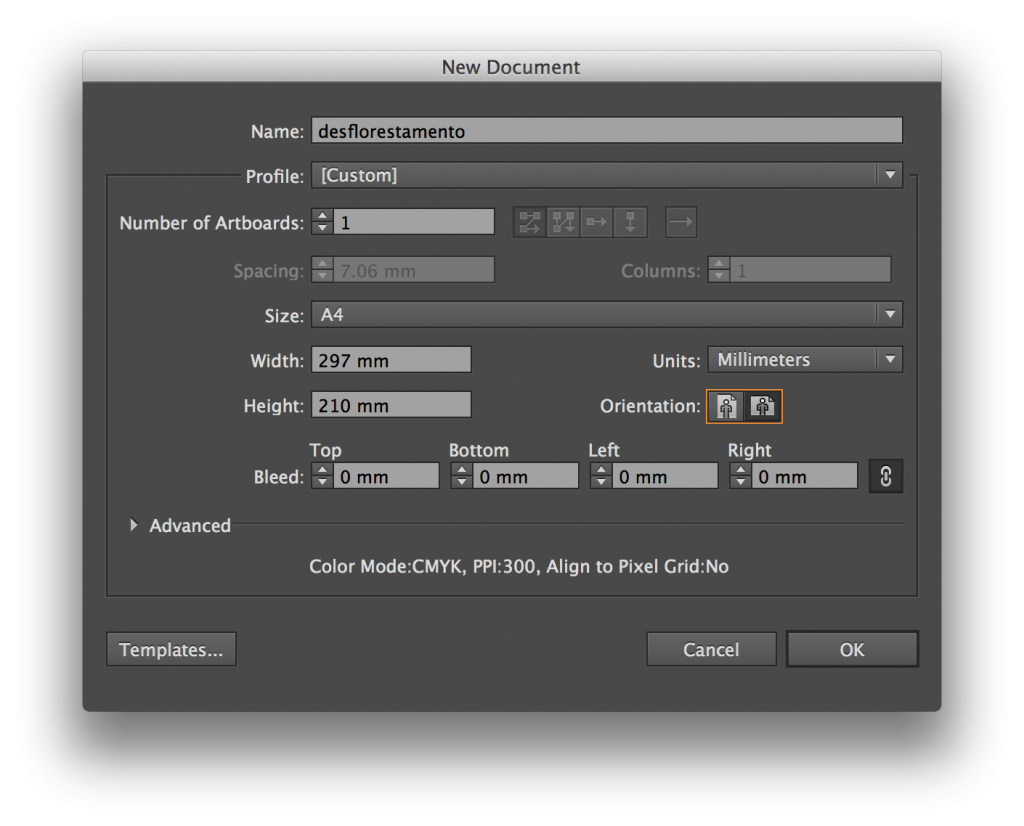
Ferramentas
Se você nunca usou o Illustrator antes, não se assuste: são poucas as ferramentas de que vamos precisar.
A primeira é a ferramenta gráfico de colunas. Selecione ela e depois clique e arraste definindo uma área sobre o documento, que será o tamanho do seu gráfico.
Adicionando os dados
Assim que você definir a área do seu gráfico, uma janela aparecerá com uma tabela em branco. Vamos usar os dados totais de desflorestamento da Amazônia Legal de 2004 a 2012, medidos pelo PRODES. Você pode selecionar a linha com os números correspondentes (apenas os totais, sem a taxa de variação ou os números por Estado) e colar direto na janela do Illustrator.
Cole os dados na segunda linha. Vamos usar a primeira linha para inserir a legenda dos anos.
Para que o software interprete os números dos anos como legendas, e não valores, eles precisam estar entre aspas.
Por último, inverta os valores de linha e coluna selecionando transpor linha/coluna.
Clicando no botão aplicar ou salvando as alterações ao fechar a janela, o gráfico de colunas vai ser desenhado.
Formatando o gráfico
Você pode alterar as legendas e cores do seu gráfico usando a ferramenta seleção direta. Use a ferramenta seleção apenas se quiser mover o gráfico inteiro.
Ao selecionar um elemento, a barra superior exibirá suas características que podem ser alteradas (cores, fonte, tamanho da fonte, contorno etc).
Aqui, um aviso: não desagrupe o gráfico (Objeto > Desagrupar). Embora isso te permita alterar mais facilmente os elementos isoladamente, você perderá a capacidade de editar os dados e outras opções de formatação dele.
Inserindo imagens
Você pode customizar seu gráfico para que ele exiba imagens ao invés de colunas. Qualquer imagem desenhada no Illustrator vai funcionar para isso. No nosso caso, vamos usar um ícone à disposição para download no site NounProject. A licença desse desenho é livre para uso, modificação e reprodução. Alguns outros desenhos do site podem impor restrições de uso que variam da obrigatoriedade de citar o autor até a proibição de uso comercial, fique atento para isso quando fizer novas pesquisas.
Ao descompactar o .zip do site, você encontrará um arquivo .svg. Esse é um tipo de arquivo vetorial, portanto escalonável, bastante comum. Abra ele no Illustrator, clique na árvore com a ferramenta seleção e cole-a no arquivo que contém o gráfico.
Você pode alterar as cores desse desenho da mesma forma que fizemos com as colunas antes. Aqui, vou deixar a árvore verde e sem contorno:
Agora, selecione a árvore e use o comando Objeto > Gráfico > Design, no menu superior. Na caixa de diálogo Design, selecione Novo design.
Aplicando imagens no gráfico
Clique sobre o gráfico com a ferramenta seleção, clique novamente com o botão direito e selecione Coluna. Selecione seu gráfico na lista do lado esquerdo. A partir daí, existem 4 opções para aplicar o ícone nas colunas: as duas primeiras vão redimensionar o desenho (distorcendo ou não). Na última, apenas um pedaço do ícone é redimensionado, fazendo ele se “esticar” até a altura da barra. Vamos usar a 3ª opção, onde os símbolos vão sendo repetidos de acordo com o valor da coluna. Na segunda caixa, selecione o valor que cada ícone vai representar. Observando os números da nossa lista, que vão de aproximadamente 4500 a 27000, podemos usar 5000 como unidade. A última opção especifica se valores fracionados a partir da unidade definida (5000) vão ser representados por um desenho cortado ou dimensionado. Vamos ficar com a primeira opção.
Finalizando a formatação
Você pode acessar outras opções de fornatação do gráfico — inclusive mudando o gráfico inteiro para uma das outras formas pré-definidas, como gráfico de pizza —, clicando com o botão direito sobre ele e selecionando Tipo. Nesse caso, vamos alterar apenas alguns detalhes dos eixos x e y para melhorar a legibilidade.
No menu Eixo de valor, altere as marcas de escala de forma que elas ocupem toda a largura do gráfico. Como não estamos escrevendo os valores sobre as colunas, essas marcações vão ajudar a melhorar sua leitura.
No menu Eixo de categoria, retire as marcas de escala, já que as colunas já são o suficiente para dividir os anos.
Por fim, deixe um pouco mais clara a cor das marcas horizontais, para que elas interfiram menos sobre seu desenho. E adicione o título com a ferramenta texto (ele será um elemento separado do gráfico):
Conclusão
Embora o esforço para gerar um gráfico no Illustrator possa parecer grande à primeira, as opções de desenho e personalização compensam a tentativa. Esse tutorial apresenta apenas uma introdução à ferramenta de gráficos. Se não estiver confiante o bastante para começar tudo do zero, baixe o arquivo .ai desse exemplo e altere o que achar necessário.Tente explorar outras opções clicando com o botão direito sobre o gráfico. Você poderá inclusive voltar à tabela original para alterar os números ao selecionar a opção Dados — o que é bastante útil quando você ainda não tem certeza de estar trabalhando com as informações finais.